Online and Mobile Bill Pay
Paying bills has never been easier with Quorum's free bill payment service.
Pay, receive, and organize all of your bills in one place, so you never have to worry about logging in to multiple accounts, keeping track of your payments, or running out of checks! Our FREE online and mobile Bill Pay service comes with any Quorum checking account.
Ready to get started?
Not a Member? Join Today!
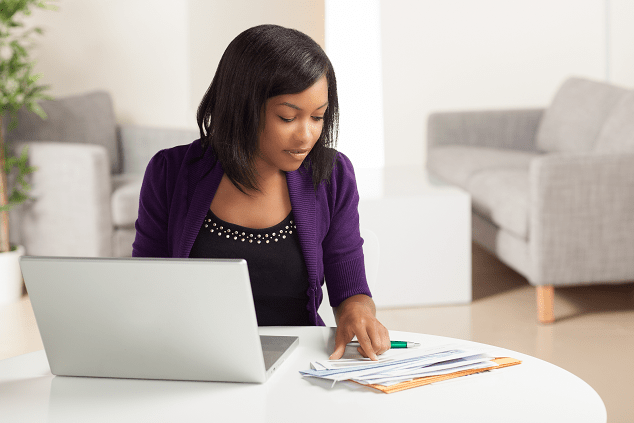
3 Good Reasons to Start Using Bill Pay
It's free and easy to use.
Pay your bills electronically or, for service providers that only accept checks, with checks sent by Quorum on your behalf.
It's fast, smart and efficient.
Add new payees easily! Most large companies and service providers (Spectrum, AT&T, Verizon, Chase, Citibank, etc.) are already in our system, so setting them up as payees will be a breeze.
Pay multiple bills on one session using our multi-pay feature.
Receive eBills from participating merchants within our Bill Payment service.
It keeps you organized.
View a real-time tally of all your payments—making it easy for you to see how much you're currently spending on bills alone.
Take Control of Your Bills
See how Quorum’s online and mobile bill pay can help remove the stress and hassles out of paying bills.
Schedule Payments
Get eBills & Payment Alerts
Send Check Payments
Access Payment History
Pay Multiple Bills in One Session
Pay Your Bills Online
Access Bill Pay.
Click on “Bill Payment” under “Pay.”
Make a Payment.
Click on the payee name to make a payment. Follow the prompts to submit your payment.
Or, add a new payee by clicking on the "+ Add Payee."
You’ll find this at the top right-hand corner of the Bill Payment dashboard. Follow the prompts to add a payee. Once you’ve completed the steps, you’ll be able to see your new payee listed under the Bill Pay Dashboard.
A Few Things to Note:
You must have an existing Quorum checking account to use Bill Pay. Learn More about our Checking Accounts.
Log in.
Use the Quorum mobile banking app to log in to your account.
Access Bill Pay.
Click on “Pay.”
Make a Payment.
Click on “Make a Payment,” then choose the payee you’d like to make a payment to. Follow the prompts to submit your payment.
Or, add a new payee by clicking on "Add and Manage Payees."
Click on the “+” symbol and follow the prompts to add a payee. Once you’ve completed the steps, you’ll be able to see your new payee listed under the Bill Pay Dashboard.
A Few Things to Note:
- You must have an existing Quorum checking account to use Bill Pay. Learn More about our Checking Accounts.
- If you haven’t already downloaded the Quorum mobile app, click here to download the iOS app or here to download the Android app.
- The Multi-Pay feature is not available in the mobile app.
Quorum Checking Accounts
In order to use our online and mobile bill pay service, you must have an existing Quorum checking account.
Whether you’re looking for a checking account with no fees or would prefer a dividend-earning account that features perks like monthly ATM fees reimbursements, we’ve got options that are good for you and your wallet. All Quorum checking accounts come with a Debit Mastercard that you can easily add to your digital wallets and payment apps like Venmo or Paypal!

Other Helpful Resources:

Online Bill Pay: Five Reasons to Adopt the Service
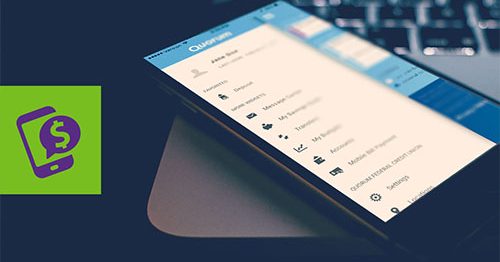
How to Access Your Quorum Account via Mobile, Online, or VoiceConnect

Yes, You Still Need a Checking Account
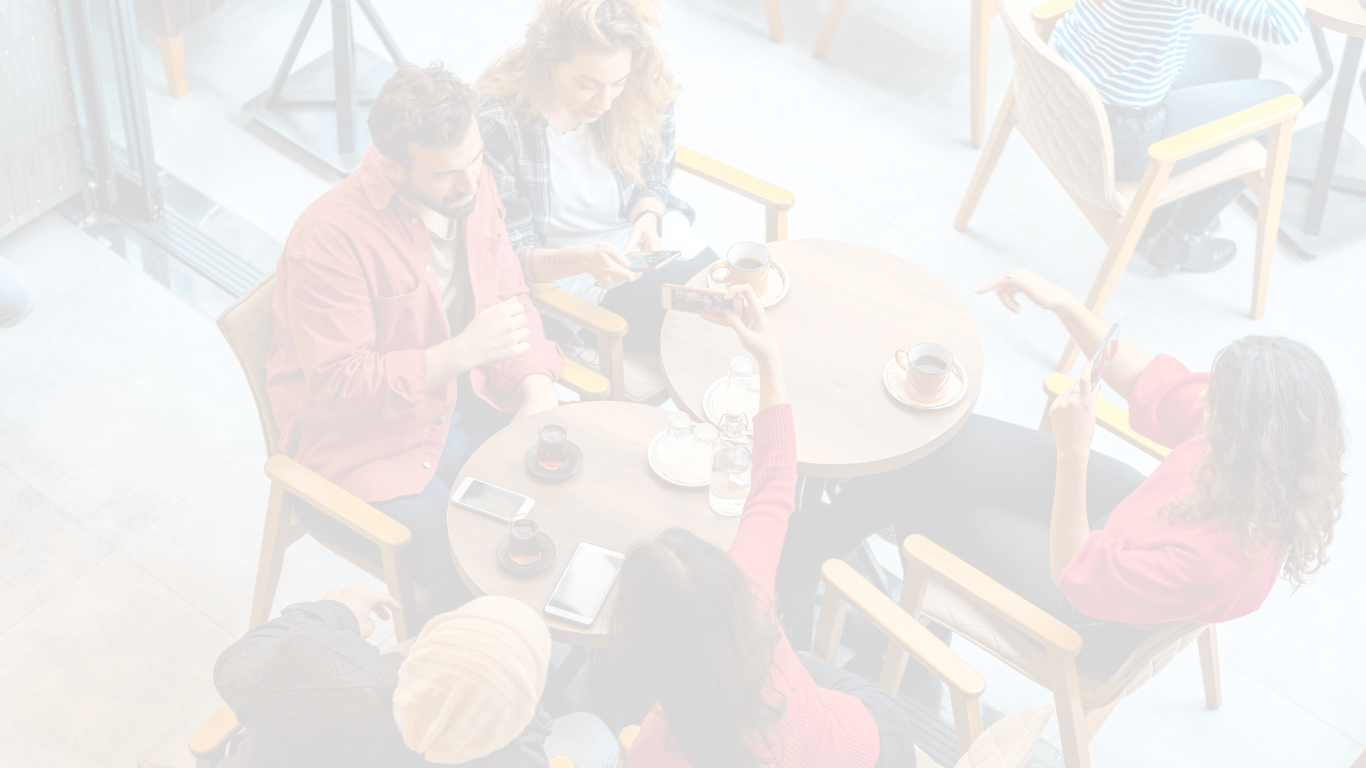
Frequently Asked Questions
How do I apply for Bill Pay?
Follow the steps below to set up Bill Pay:
- Log in to online banking.
- Select Bill Payment on the dashboard to get started.
Bill Pay is a free service offered to our members. Bill Pay allows you to make one-time or recurring, electronic payments from the security of your own home!
How do I add a new Payee in Bill Pay?
You can add any merchant or person you want to make payments to viaBillPay. OurPayment platform will send your payments electronically or by check (if the recipient does not have electronic methods of payment).
Follow the steps below:
Desktop:
- Log in to online banking.
- Under “Pay” click on “Bill Payment.”
- Click on “Add a Payee.”
- Follow the prompts and complete the necessary information to set up the new payee. You may need to reference a copy of a recent bill.
Mobile:
- Log in to the mobile banking app.
- Click on “Pay,” then “Add and Manage Payees.”
- Click on the “+” symbol.
- Follow the prompts and complete the necessary information to set up a new payee. You may need to reference a copy of a recent bill.
Once the payee has been successfully added, you may begin to schedule payments, edit and also manage the payee. Your checking account will be debited within two business days from the date the bill payment is sent.
How much does it cost to use Bill Pay?
Bill Pay is a free service offered to our members through online banking. Bill Pay allows you to make one-time or recurring, electronic payments from the security of your own home!
Is Bill Pay secure?
You can have peace of mind knowing that our Bill Pay service meets all security requirements and is thoroughly protected. We are dedicated to your financial safety from Bill Pay to mobile banking, and everything in between!
What are eBills and how do I set them up?
eBills are electronic versions of a merchant bill or statement that you can receive, view and pay (including autopay) within Quorum’s Bill Payment service in online banking.
Some (not all) Bill Pay merchants have an eBill relationship with Quorum’s Bill Payment service. If an eBill-eligible payee is added to your “My Payees” menu, you will see the option to “Sign up for eBill” on the Payee card. Once you have registered a Bill Payment payee for eBills, follow the steps below to set up eBills:
- Log in to online banking.
- Under “Pay” select “Bill Payment.”
- From the Bill Pay Dashboard, click the “Sign up for eBill” link that displays on the payee card (if the option is not available, the payee does not offer the service).
- Click the “Set up eBills” button.
- Verify your account information on the “Begin eBill Enrollment” pop-up box by entering your security and authentication credentials. Click the “Continue” button and complete the registration process.
- When eBill registration is complete (it will typically take a couple of days), the “eBill Available” link will display on the Payee card when an eBill becomes available.
Note: Added payees that are eBill-eligible will display the following links underneath the payee on the Bill Payment Dashboard.
- “Sign up for eBill” link means your added payee is eBill eligible but you have not enrolled.
- “Pending Enrollment” links means to your eBill enrollment is still pending completion.
- “eBill Available” link means an eBill is available for that payee. You would only see this link under a payee after successfully completing eBill enrollment with the payee.
How do I manage my Bill Payment eBills?
Once you have registered as a Bill Payment payee for eBills, follow the instructions below to manage your eBill settings:
- Log in to online banking.
- Under Pay select “Bill Payment.”
- Select the eBill payee.
- Click on the payee’s eBill’s tab.
To update your Payee Login information or Unenroll from eBills:
- Click the “Update eBill Enrollment” button.
To update Autopay Settings (enable or disable autopay, choose a payment amount, delivery options, or the account from which to pull funds) in the Autopay Enabled section:
- Click the “Edit (pencil)” icon.
To view, pay, or archive an eBill:
- Click the Ellipsis (…) dropdown menu to select “View Bill Pay Now”, or “Archive”.
- Select “View Bill” to view a PDF of your eBill.
- Select “Pay Now” to make a payment.
- Select “Archive” to move a payment from the “Pending” section to the “History” section.
Can I view my past Bill Pay eBills?
Yes. Members can view their past eBill history directly from our Bill Pay Payment service in online banking. To view your eBill history and locate past eBills, follow the steps below:
- Log in to online banking.
- Under “Pay” select “Bill Payment.”
- Select the payee you want to view a past eBill for.
- Click on the payee’s eBills tab.
- Scroll down to the History section and click the “View” button to view past
bills .
Payee payment history is also viewable from the payee’s “History” tab. Simply:
- Log in to online banking.
- Under “Pay” select “Bill Payment.”
- Select the payee from your Bill Pay dashboard.
- Select the History tab.
What are the requirements for your checking accounts?
Please visit our Checking Acounts page to view our account requirements.
Can I switch checking accounts?
Yes, it’s easy to switch checking accounts. Follow the steps below to get started:
- Log in to online/mobile banking.
- Select “Account Services.”
- Under “More Services,” click “Checking Account Change Request.”
- Complete the form, and then click “Submit.”
Please note, if you are trying to switch to a new QPlus Checking and you have an existing Overdraft Line-of-Credit (Checking Reserve) linked to the checking account you are attempting to switch from, you must close your Overdraft Line-of-Credit (Checking Reserve) and pay off any remaining balance on that account prior to switching to QPlus Checking.
How do I open a savings/checking account online?
Opening a new personal savings account is easy when you use online banking!
For Members:
1. Log in to online banking from our home page.
2. Click on “Checking/Savings” under Open.
3. Select the product(s) you wish to open, then follow the prompts to complete the application.
For Non-Members:
1. Apply using our easy online application.
2. Choose the savings product(s) you wish to open, then follow the prompts.
3. You’ll have an opportunity to fund your account(s) before submitting your application.
If you would like to open a new IRA (individual retirement account) or need personal assistance with your online savings account, please contact our Member Service Team at (800) 874-5544, Monday through Friday, 8:30 a.m. to 7:00 p.m. ET.
Visit our Savings page to learn about all the savings accounts that Quorum offers. Get more financial education by reading our Learning Hub articles.
How does a checking account differ from a personal savings account?
Checking accounts allow you to access your money to shop, pay bills or withdraw cash from locations across the globe. They are well-suited to pay for your daily or recurring expenses. A regular savings account, on the other hand, offers the added benefit of earning higher dividends, or a compounded return on the funds you deposit over time. These dividends compound at intervals set by the financial institution, but usually occurs either annually, quarterly, monthly, or daily. (Quorum compounds dividends monthly.)
Savings accounts are, by design, not suited to pay for daily purchases. If your monthly budgeting and bill payment plan requires multiple transfers each month from a savings account, or you believe you may routinely exceed six transfers per month, consider a checking account, or setting up multiple savings accounts.
I’m interested in opening a checking/savings account with Quorum. Do they perform a hard/soft pull credit inquiry when reviewing the application?
A hard pull or soft pull can occur when you open a new checking or savings accounts from an online banking, credit union, or financial institution. A hard pull (which typically happens when a lender checks your credit report to make a lending decision; for instance, when applying for a mortgage) can (temporarily) slightly lower your credit score, and will typically stay on your credit report for two years. A soft pull, on the other hand, is an inquiry performed by a financial institution on your credit report, but does not affect your credit score in any way.
When Quorum reviews a checking or savings account application, we may perform a soft pull on an applicant’s credit report through one of the three major credit reporting agencies (TransUnion, Experian, Equifax) for verification purposes, and also run the name through ChexSystems to see if there is a report in their system. Neither of these actions will impact an applicant’s credit score in any way.